windows11磁盘空间优化全面指南:两大策略助你轻松腾出硬盘空间,值得收藏备用
在如今的时代,电脑已是我们工作、学习和娱乐不可或缺的工具。然而,随着时间的推移,电脑常常会堆积大量的系统垃圾和无效数据,进而造成硬盘空间紧张,影响开机速度。如果你正使用Windows 11系统且遭遇存储空间告急的问题,本文将为你揭示两种清理Win11磁盘空间的小窍门,帮你释放电脑硬盘空间,远离卡顿困扰!

方法一:利用Win11内置的磁盘清理工具
在Windows11操作系统里,磁盘清理功能已整合至“设置”的“存储”板块内。具体操作步骤如下:
1. 进入设置:在开始菜单栏找到并点击“设置”图标。
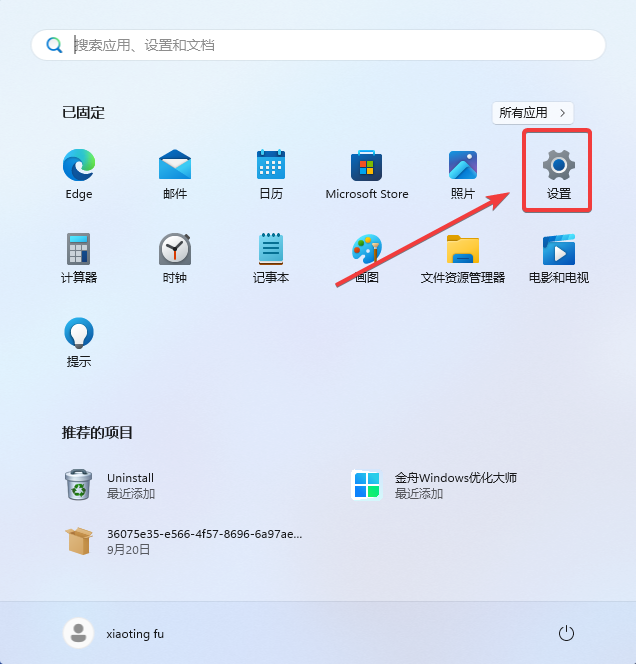
2. 寻找存储选项:在设置界面中,搜寻并点击“系统”,接着点击左侧的“存储”。
3. 查看存储状况及应用:在存储页面,你会看到各个硬盘上的存储分布情况,包括系统、应用、文档、图片等多个类别。
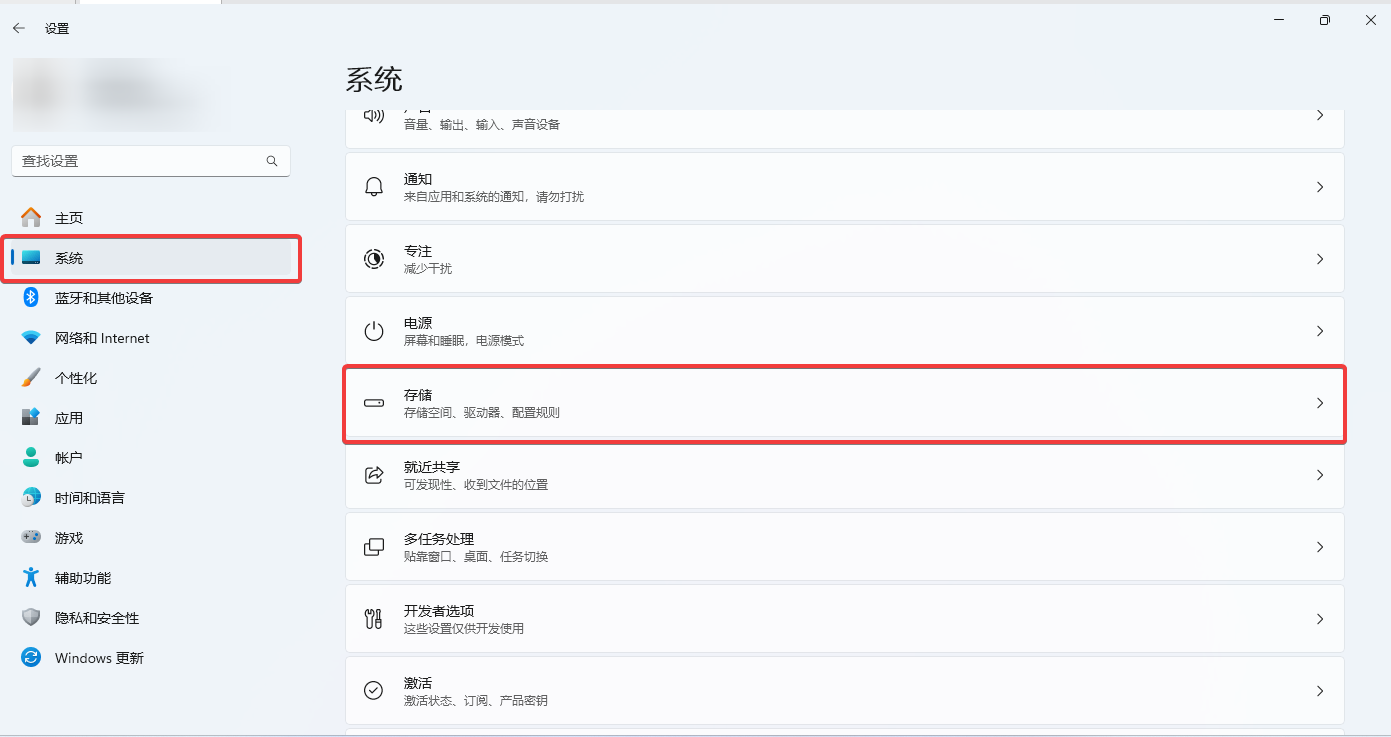
4. 执行磁盘清理:选择欲清理的硬盘,点击“临时文件”下方的“清理建议”。系统会列出一系列可清理的文件类型,包括临时文件、回收站内容、安装文件等。你可以根据实际需求选取删除。
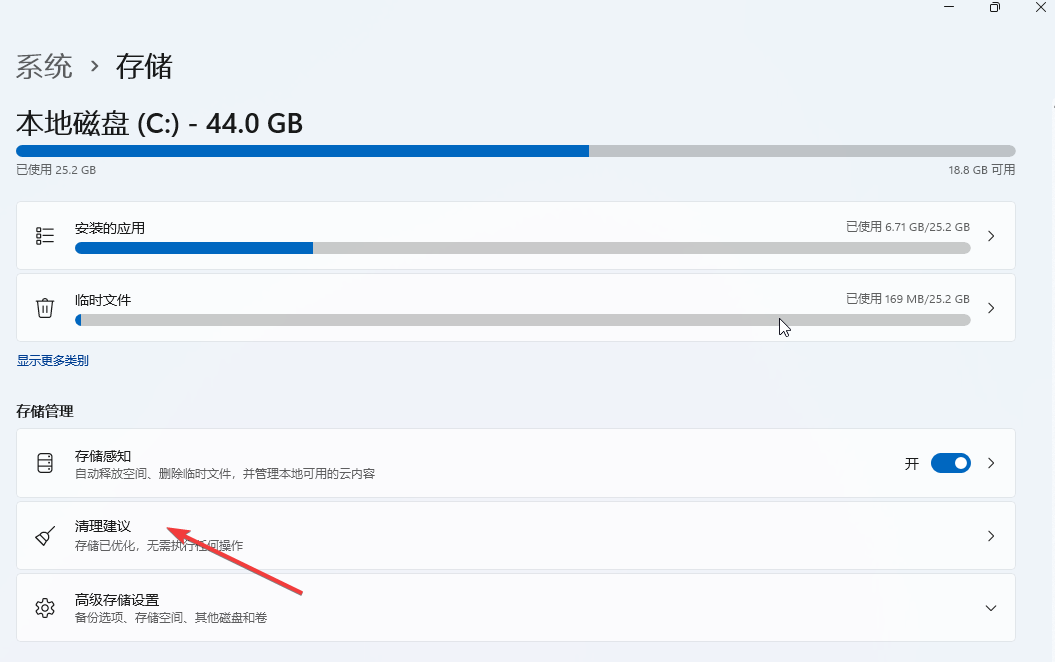
方法二:运用第三方Windows优化工具——金舟Windows优化大师
该软件具备以下优势:
- 快速扫描C盘,精准识别冗余文件并一键清理,有效提升系统运行效率,让电脑恢复巅峰状态。
- 智能检测占用资源较多的进程,在无需关闭运行程序的前提下,迅速清理电脑内存,使电脑运行如同新机般顺畅。
- 快速定位C盘中占用空间的大而无用文件,一键安全转移,实现C盘瘦身,令电脑更加流畅!
以下是使用金舟Windows优化大师清理Win11磁盘空间的图文教程:
步骤一:首先在电脑上成功安装金舟Windows优化大师,双击打开软件并点击【立即清理】按钮。
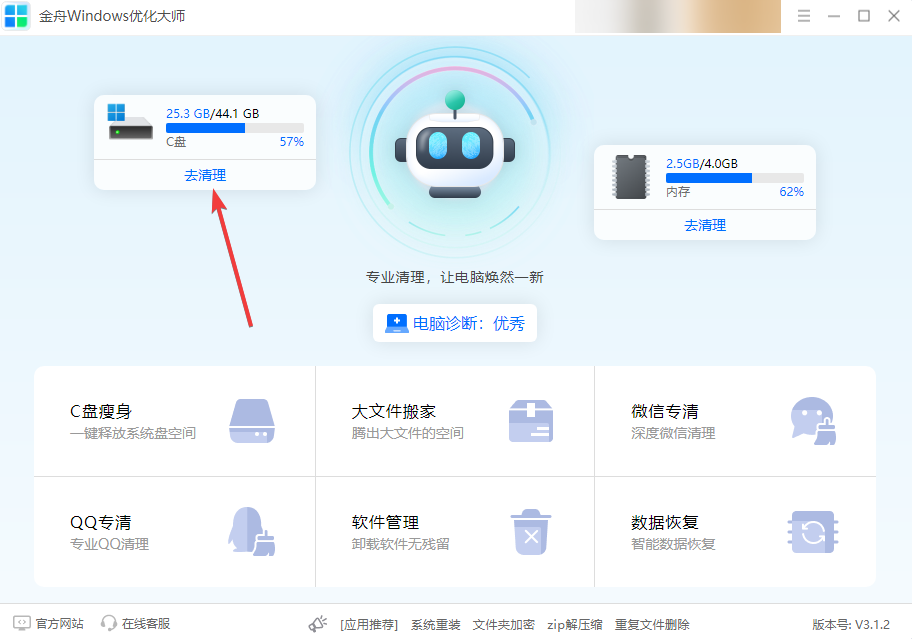
步骤二:耐心等待扫描完毕,之后软件会自动对文件进行归类,此时可选择不常使用的文件进行清理。
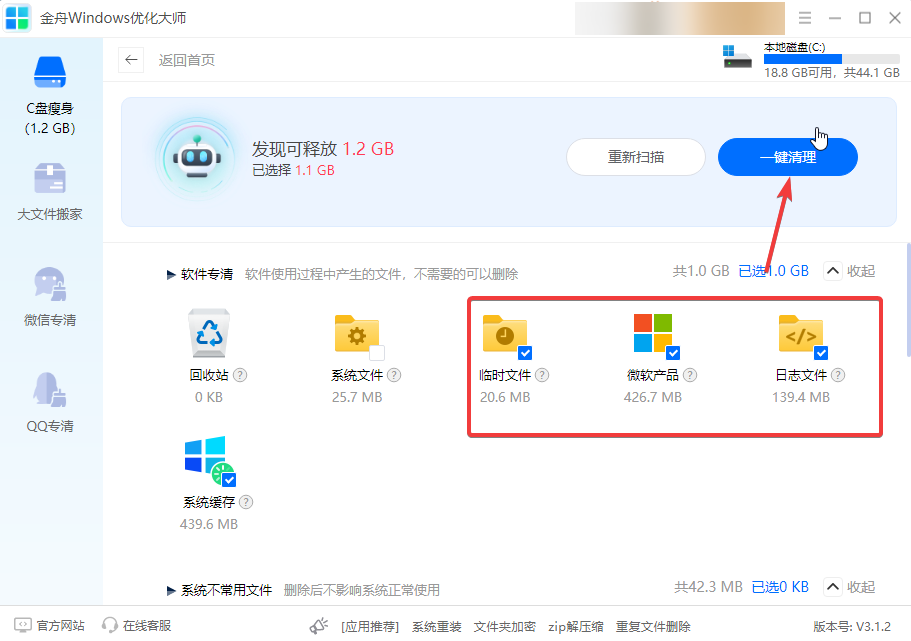
步骤三:完成清理后,你会发现磁盘空间得到了释放。

Win11磁盘清理应注意的事项:
注意事项一:预先备份关键文件:在执行磁盘清理前,请务必将重要的文件或数据备份,以防误删丢失。
注意事项二:谨慎选择清理项目:清理建议列表中的某些文件属性可能含有你的关键数据或设置,故务必仔细甄别后再做决定。
注意事项三:定期维护清理:为了确保电脑始终处于最优运行状态,建议定期运行磁盘清理工具,及时清理无用文件和数据。
文章结语:至此,我们已为您详尽解析了两种针对Win11磁盘清理的方法,相信您已经掌握了这些实用的磁盘清理技巧。只要按照以上流程操作,就能轻松为电脑释放出更多的存储空间,提升系统性能。