你是否常常遇到C盘空间告急的情况?不必焦虑,现在正是时候采取行动,通过有效地清理C盘以提升你的电脑系统的性能。不过,该如何定位并清理这些珍贵的磁盘空间呢?无需盲目地搜寻相关软件,本文将为你推荐七款不应被忽略的c盘清理工具,助你更有效地清理磁盘空间。
首先推荐的C盘清理工具是金舟windows优化大师
金舟Windows优化大师是一款功能全面的工具,能帮你清理、优化以及提升系统运行速度。它包含众多工具和功能,让你轻松管理磁盘空间,确保系统高效稳定运行。
用户体验评分:4.7/5
特色功能:
- 支持快速扫描系统盘,一键实现C盘瘦身
- 智能识别大文件并一键迁移
- 深度清理微信及专业清理QQ数据
操作步骤如下:
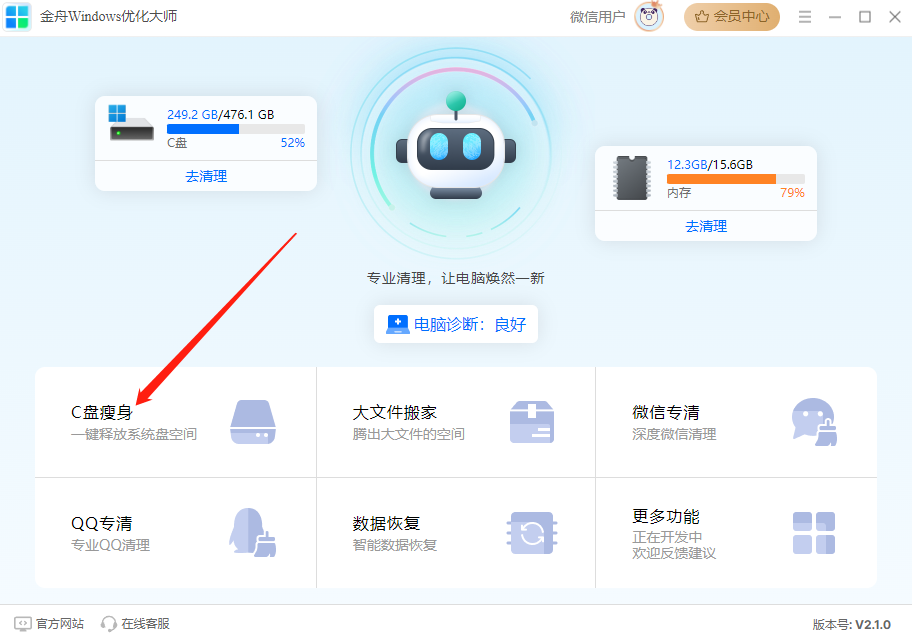
1. 在Windows电脑上打开【金舟Windows优化大师】,首页可查看C盘占用的空间及内存状况。点击【C盘瘦身】。
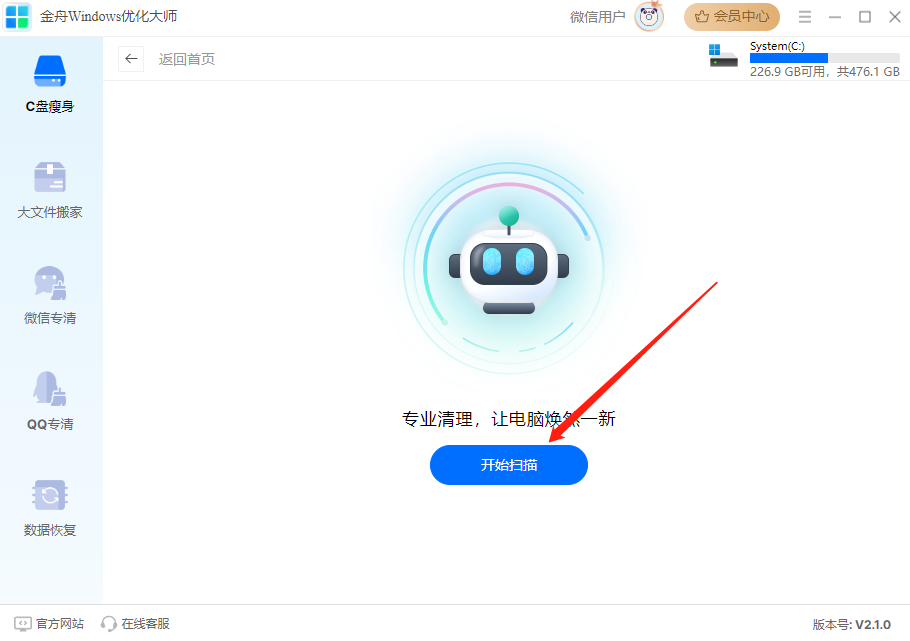
2. 进入C盘瘦身界面,点击【开始扫描】。
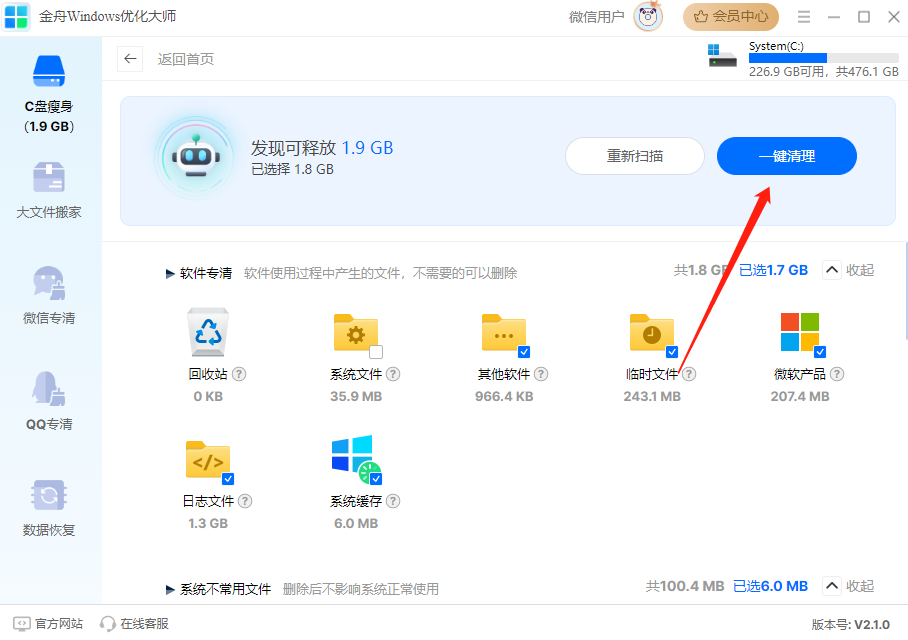
3. 扫描完成后,点击【一键清理】。
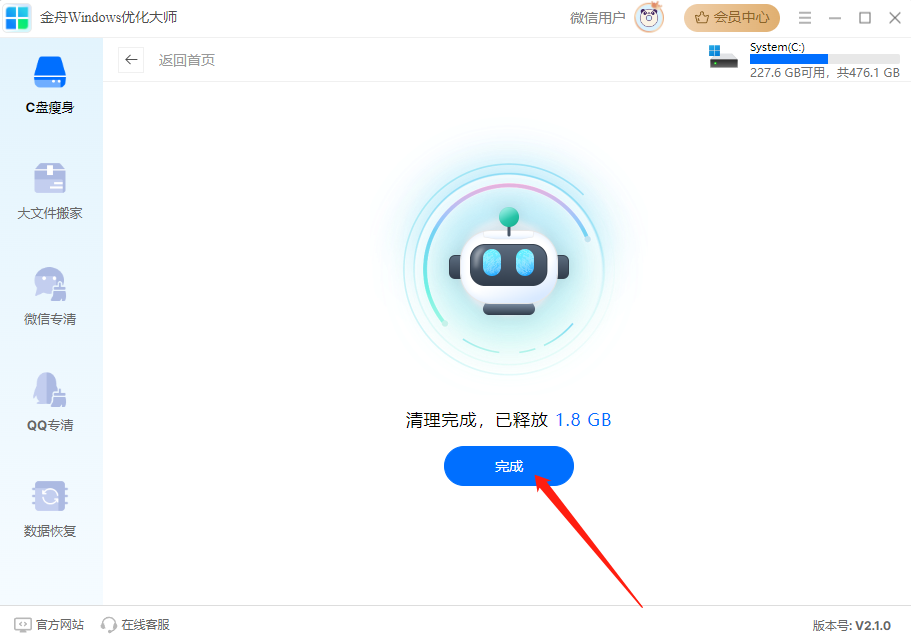
4. 清理完毕后,点击【完成】按钮即可。
第二款推荐的C盘清理工具是利用操作系统自带的清理工具
Windows系统内置的“磁盘清理”工具可以帮助你删除临时文件、垃圾文件、缓存等内容,从而释放磁盘空间。
用户体验评分:4.2/5
特色功能:
- 一键释放磁盘空间内存
- 快速清理功能
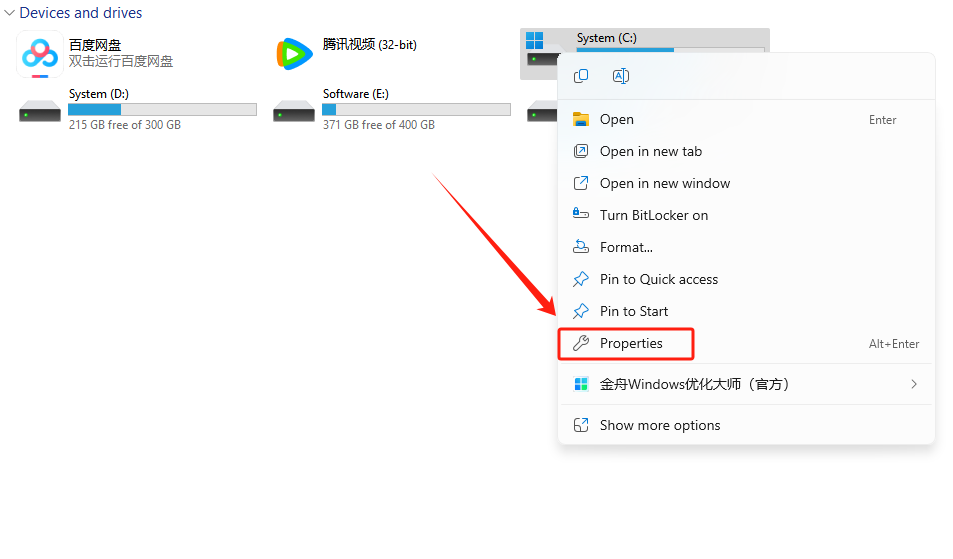
操作步骤如下:

1. 打开我的电脑,右键点击C盘,选择【属性】。
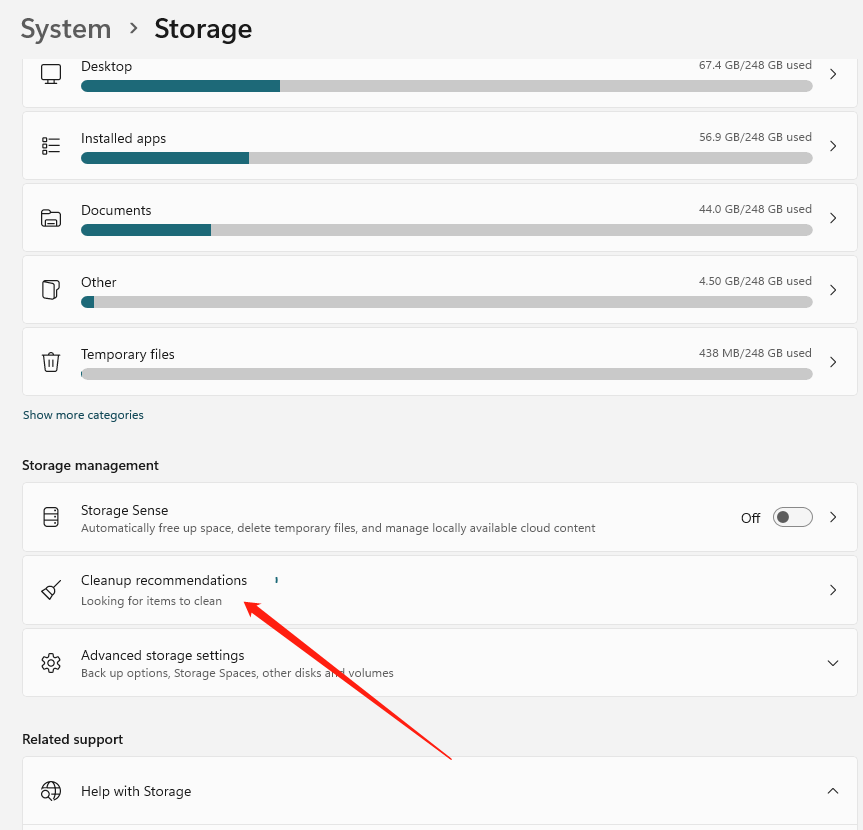
2. 在弹出的窗口中,点击左上角三点图标,选择【存储】。
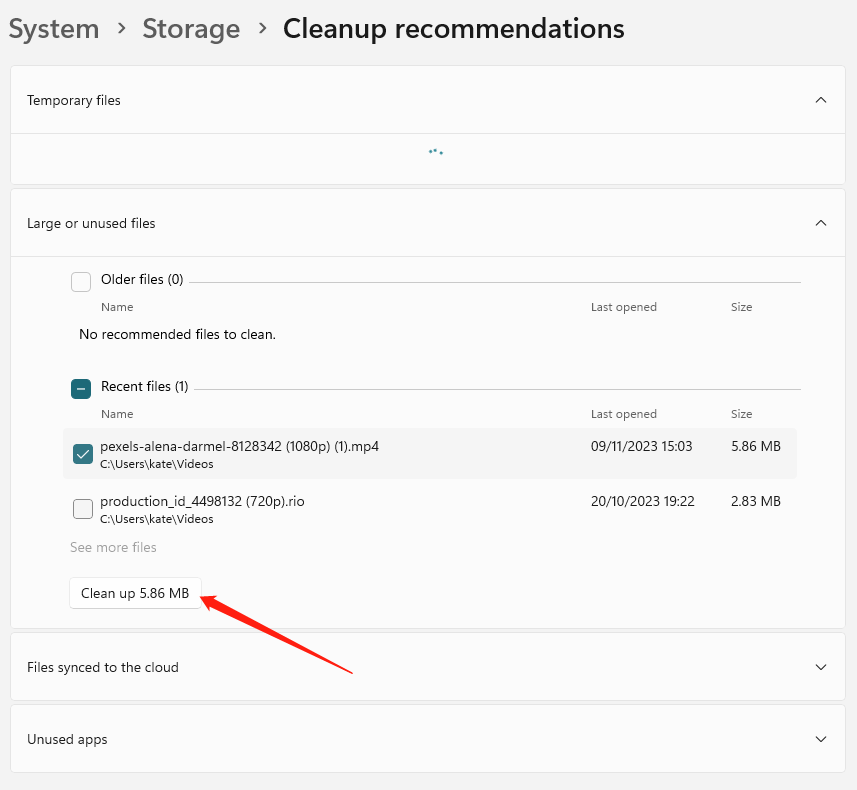
3. 在下方选择【清理建议】。
4. 根据需要选择要清理的文件信息,点击【清理】即可。
第三款推荐的C盘清理工具——MyCleanPC
MyCleanPC是一款专业的电脑清理软件,能够帮助你清除垃圾文件、提升电脑运行速度和增强电脑性能。
用户体验评分:3.5/5
特色功能:
- 扫描并修复注册表错误和无效项

- 程序卸载管理
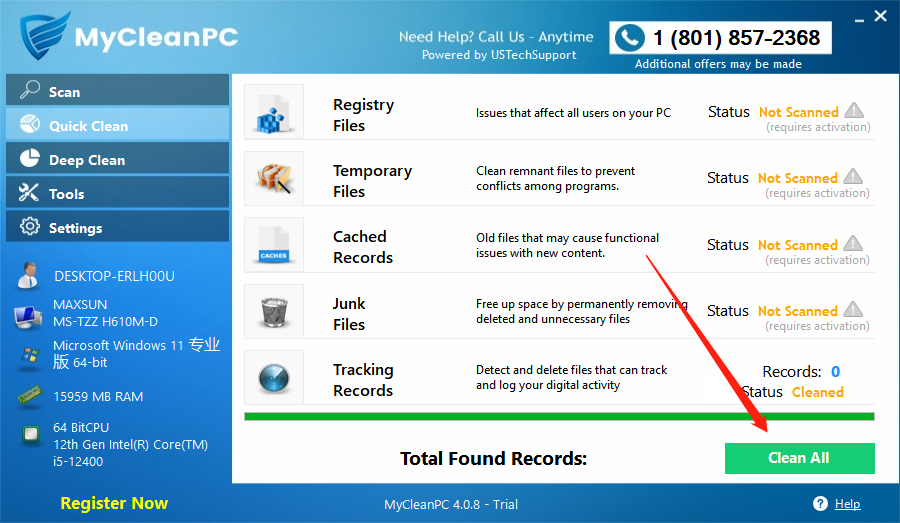
操作步骤如下:
1. 运行MyCleanPC软件,在首页左侧点击【快速清理】,可快速清理电脑垃圾文件。
2. 在右侧列示的缓存垃圾文件处,点击【全部清理】开始清理。
接下来介绍第四款C盘清理工具——AVG PC TuneUp
AVG PC TuneUp是一款电脑系统优化工具,可用于清理垃圾、优化启动、磁盘和注册表,进而提升PC性能和稳定性。
用户体验评分:4.0/5
特色功能:
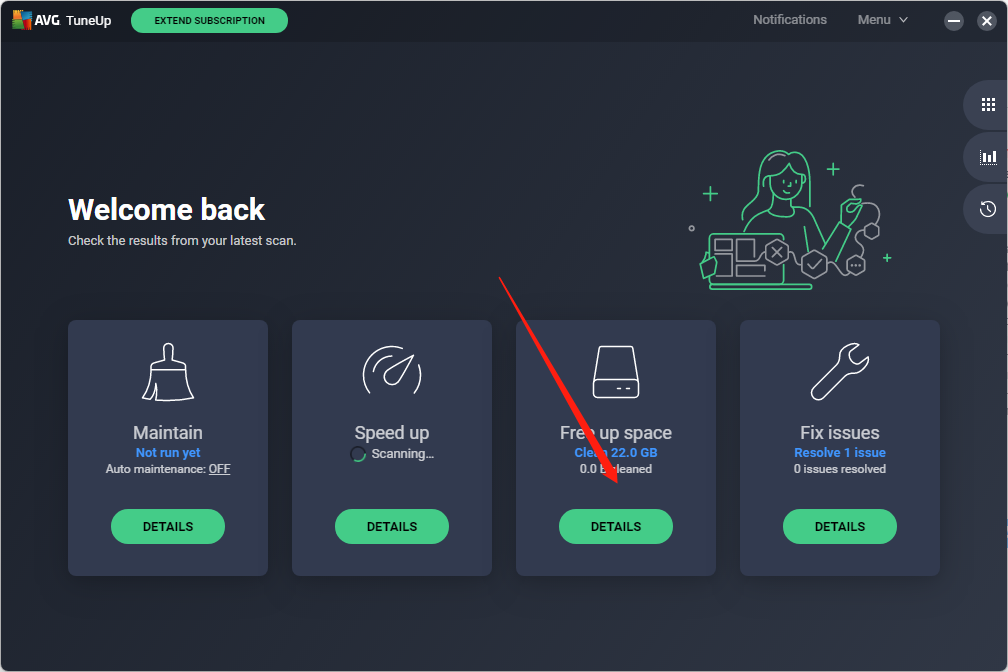
- 提供“睡眠模式”,节省PC资源消耗
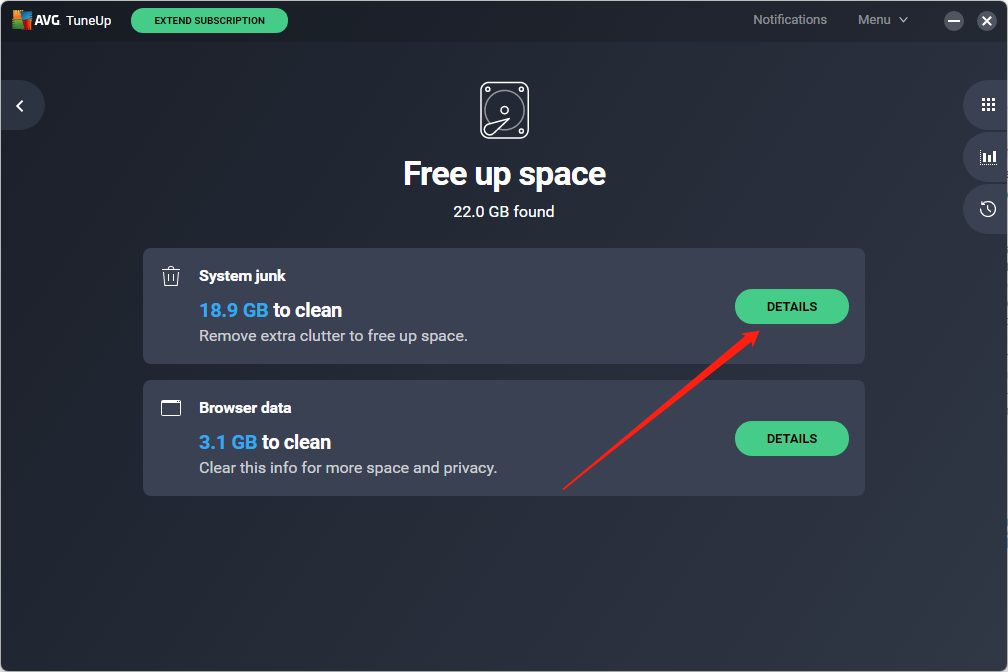
- 移除垃圾档案,释放磁盘空间
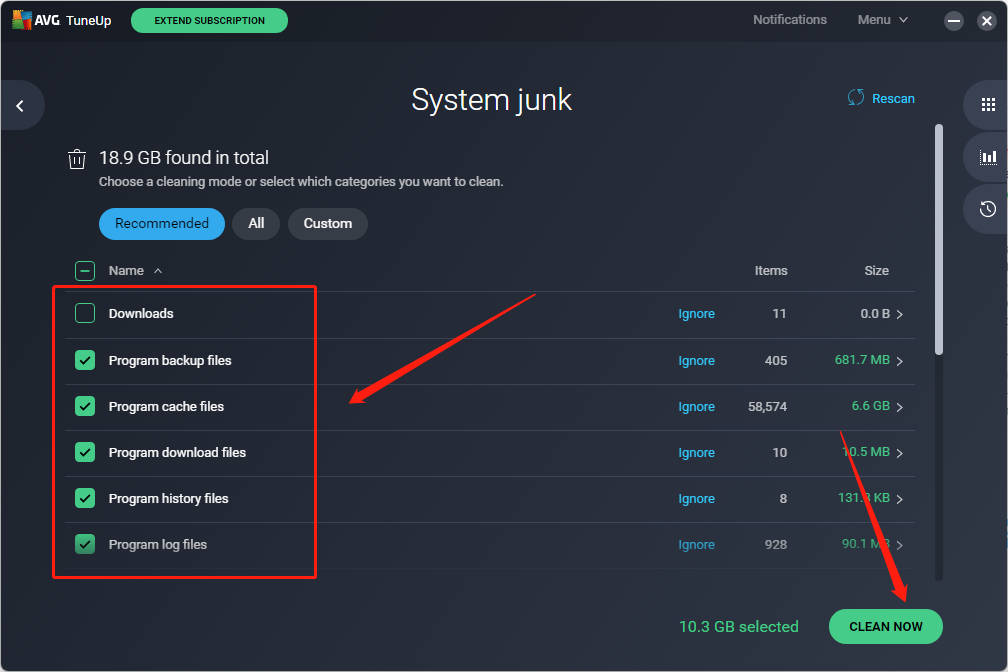
操作步骤如下:
1. 启动该软件,在首页选择【释放空间】,点击【详情】清理磁盘空间。
2. 进入空间磁盘清理界面,这里有两项选择:【系统垃圾】和【浏览器数据】,按需选择并点击【详情】。
3. 选中欲清理的内容,在复选框内打勾,然后点击【立即清理】即可。
第五款C盘清理工具——CCleaner
CCleaner是一款知名的系统优化工具,已经发展成为一个强大且灵活的磁盘清理解决方案。
用户体验评分:4.2/5
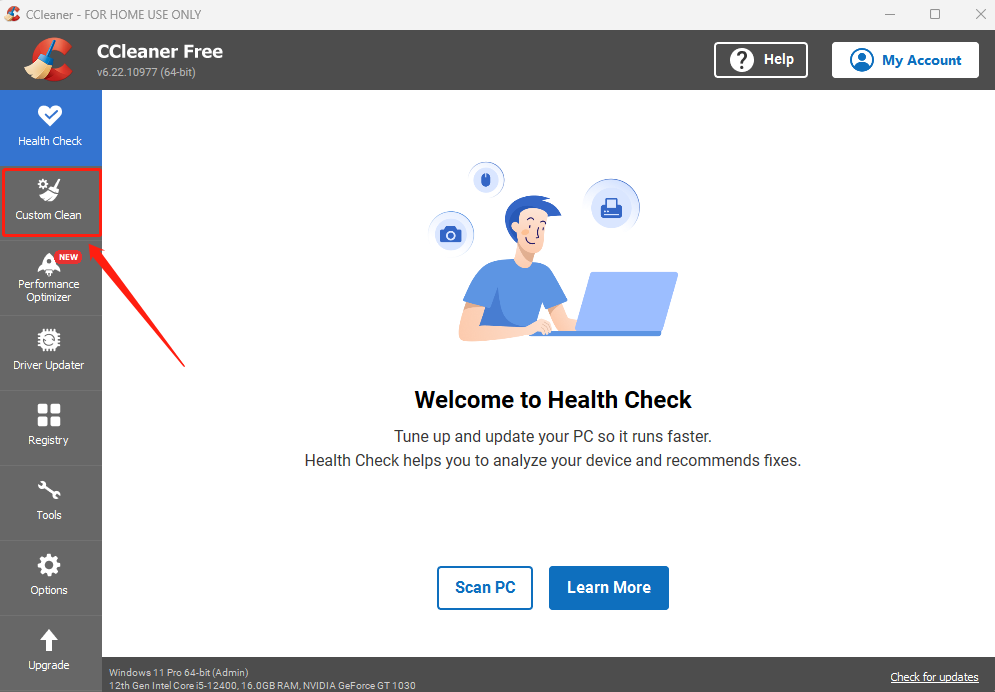
特色功能:

- 注册表清理,修复Windows注册表问题以优化系统性能
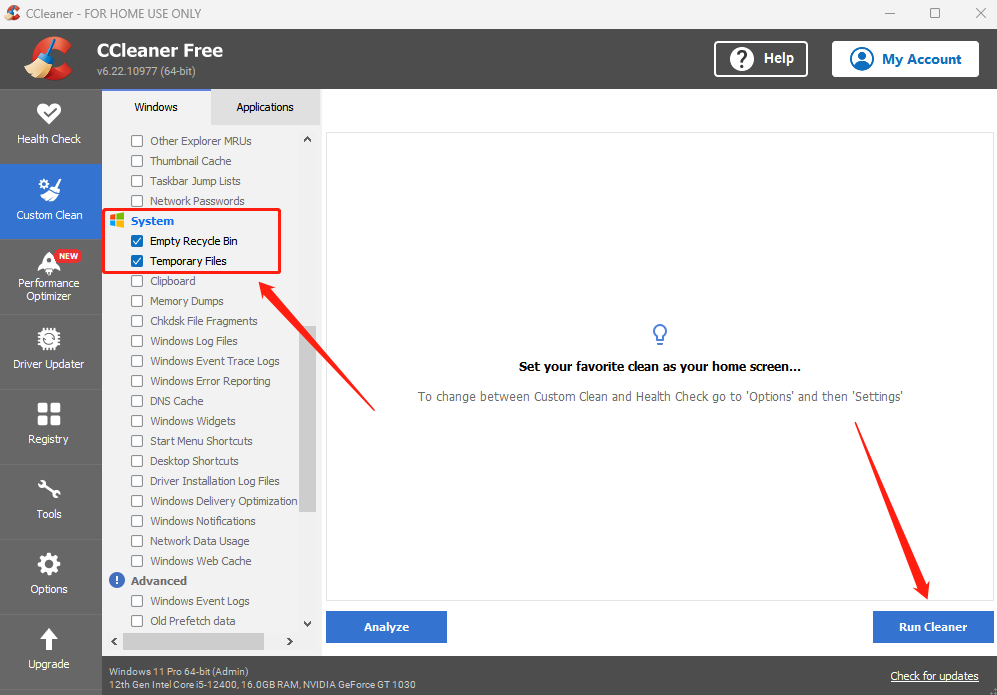
- 实时监控,持续清理
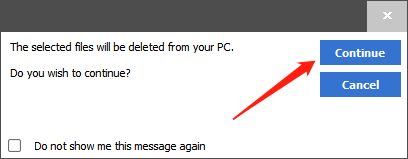
操作步骤如下:
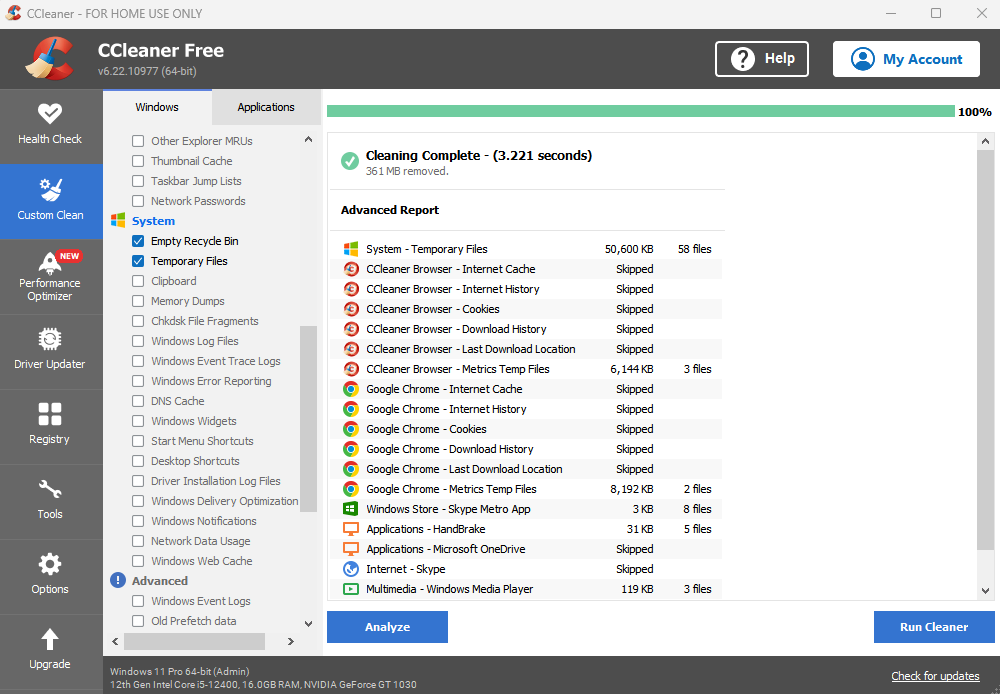
1. 运行CCleaner,在左侧选择【自定义清理】。
2. 在此窗口中,有两个选项可供选择:【Windows】和【应用程序】。若要清理系统缓存,选择【Windows】。
3. 在下方选取欲清理的电脑缓存,点击【运行清理】。
4. 弹出窗口提示后,点击【继续】。
5. 如此一来,你的电脑就会变得十分整洁了。
第六款C盘清理工具——BleachBit
BleachBit作为一款免费磁盘清理工具的强力竞争者,提供深度清洁和隐私保护功能,涵盖了多种清理选项以适应不同应用和系统组件的需求。
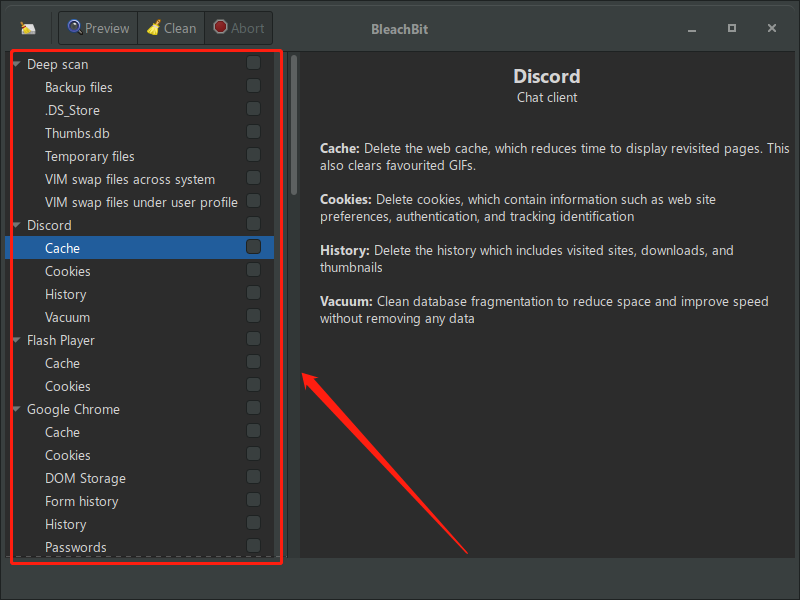
用户体验评分:3.8/5
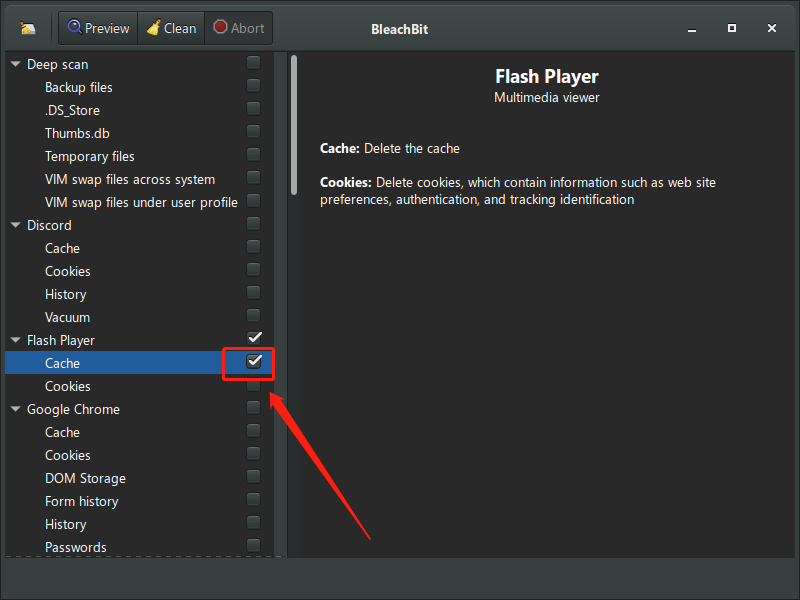
特色功能:
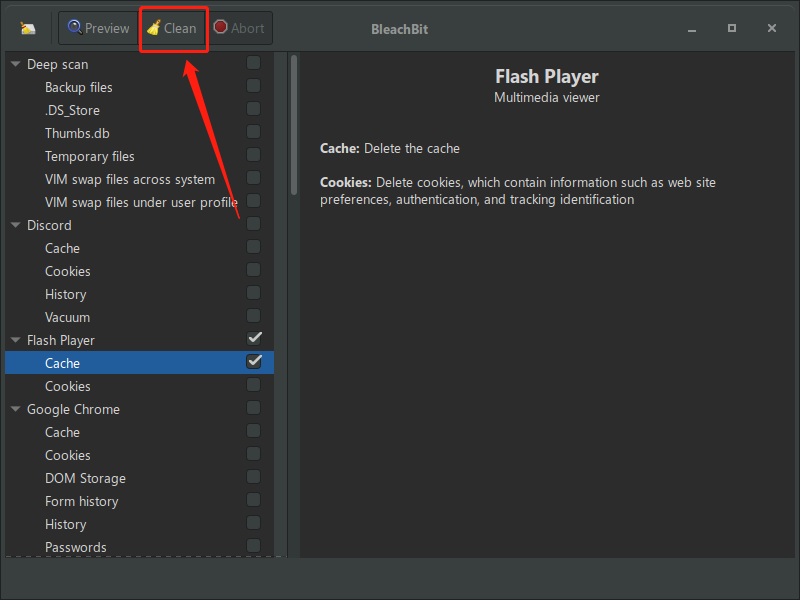
- 文件安全删除功能
- 自定义清理文件信息
操作步骤如下:
1. 打开BleachBit软件,所有电脑上的文件将自动显示。
2. 选择需要清理的文件,点击右侧复选框。
3. 点击上方的【清理】按钮开始清理工作。
第七款C盘清理工具——TreeSize

TreeSize 是一款直观的磁盘空间管理工具,凭借其可视化的空间使用情况展示和详尽的分析功能脱颖而出。
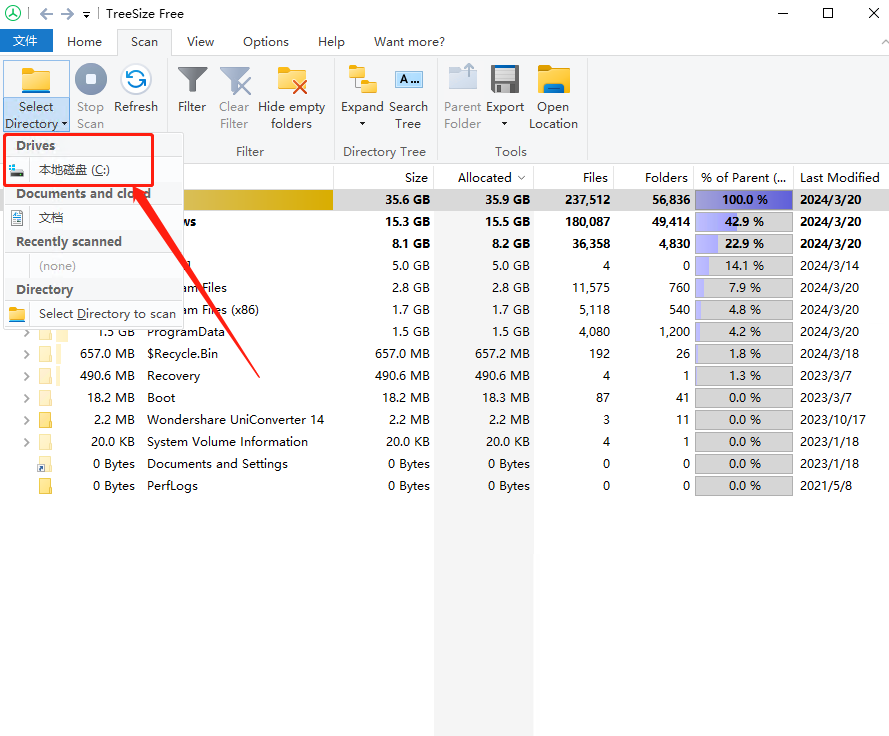
用户体验评分:3.5/5

特色功能:
- 显示磁盘空间使用情况的可视化图表
- 定制化报告,深入分析存储使用
操作步骤如下:
1. 双击软件图标打开TreeSize,在上方菜单栏点击【扫描】。
2. 点击【选择目录】,选择欲清理的磁盘空间,软件将自动开始扫描。
3. 此时你可以看到各文件的大小及其占用空间等信息。右键点击需要删除的文件夹,选择【删除】即可。
文章总结
至此,我们介绍了如何清理磁盘空间的一些建议,包括七款简单实用的C盘清理工具。无论是对电脑操作不太熟悉的初学者,还是经验丰富的技术专家,都可以在这七个工具中找到适合自己需求的选择。但在执行磁盘清理任务前,请务必先做好重要数据的备份,以防误删关键文件。当然,如果你有其他优秀的清理工具推荐,也欢迎分享给大家哦!